2015-12-09 15:51
iPhoneへ写真を転送できる「Lightning – USBカメラアダプタ」をNikon D4Sで使ってみた
以前、SDカードアダプタを介して Nikon D4S で Eye-Fi を使おうとしたが、相性がよくなかったのかうまくいかず、iPhoneへ写真を転送できる手段がなく困っていた。
Nikon純正のワイヤレストランスミッター「WT-5」の購入も検討したが、気軽に使うには値段が高くて躊躇する。
そこへAppleから唐突な助け舟が出た。
iOS 9.2 から「Lightning – USBカメラアダプタ」がiPhoneでも使用可能に
カメラとiOS端末を繋ぐ「Lightning – USBカメラアダプタ (MD821ZM/A)」は以前からあったが、使うことができたのは iPad のみだった。
しかし、今朝公開された「iOS 9.2」へアップデートすることで、iPhoneでも使うことができるようになった。
Appleの初日アップデートにはリスクが付き物だが、アップデートは必須条件なのですぐ実行した。
続いて「Lightning – USBカメラアダプタ」を持っていなかったので、慌てて最寄りのヨドバシカメラで店舗受け取り予約。
アップル(Apple) Lightning USBカメラアダプタ MD821AM/A
売り上げランキング: 236,113
出発前に受け取ることができたので、今日の日帰り旅行へ持って行くことにした。
USB mini-Bケーブルを使って接続
Nikon D4Sへは「USB mini-Bケーブル」で接続する。
これに合わせて短めの0.5mケーブルを一緒に購入した。
箱から取り出した。ケーブル長は0.1mほど。
Nikon D4Sへはカメラ本体側面にある「Hi-speed USBポート」を使って接続する。
あとはカメラの電源を入れるだけでiPhoneの写真アプリが立ち上がり、写真の一覧が自動的に読み込まれる。
必要な写真だけ選択して取り込むこともできるので便利だ。
取り込み後は記録カードにファイルを残すか聞かれる。
カメラ側の写真データをとっておきたいときは間違って削除を選ばないように気をつけるようだ。
また、選択した中に重複したものがある場合は、重複項目をスキップするかという選択肢が出る。
1枚あたりの転送時間は1秒程度。すぐに写真を使うことが出来て非常に便利だ。
外出先でも気軽にNikon D4Sの写真をアップ可能に
神戸へ行く途中、浜名湖近くの新居町で途中下車。
東京からやってきたドクターイエローを撮ってすぐにTwitterへアップすることができた。
3983A 923形ドクターイエローT5編成試運転捕獲。 pic.twitter.com/5Y6e64aGJo
— JTC (@jtc21) 2015, 12月 9
Eye-Fi と比べて効率がよく安定感がある
有線で繋ぐ手間があるものの、Eye-Fi の場合は無線が混在してる都市部では通信速度が出づらかったり、そもそもカードにうまく接続できないこともあったのでこっちのほうが確実で良い。
さらに Eye-Fi では全ての写真が自動で転送されてしまうので、目当ての写真が後ろのほうだとだいぶ待たされる上、不必要なストレージ消費をしてしまう。それがこちらだと読み込む写真を選べるので非常に効率がいい。
追記 (2016/01/06 11:14)
1ヶ月ほど使ってみた感想。
枚数が多いと読み込みに時間がかかる
上記の通り、目当ての写真だけを転送できるのは非常に便利だったが、高速連写をして枚数が溜まってくると、サムネイルの読み込みにそれなりの時間がかかる。
感覚としては500枚あると3分強。
カメラとの接続を切ってしまうと、また最初から読み込み直しになってしまうので、待ちたくないときはサムネイルが表示されてなくてもそのあたりの写真をまとめて選択して読み込み、カメラロール側で選別するようにした。
サムネイルは拡大できない
連写した中にいいカットがあったとしても、読み込み画面では写真が拡大できないので、こちらも前後の写真もまとめて読み込んでからカメラロール上で拡大して確認することになる。
iPhone 6sはForce Touchがあるのだから、それで拡大確認できるようになれば便利なのだが…。
プリインストールアプリなのだからもう少し頑張ってほしい。
カメラとの切断がうまくいかないことがある
パソコンとの接続のようにアンマウントのボタンは特にないので、カメラの電源を切るかケーブルを外せば接続は解除される。
しかし、写真アプリのほうは読み込み画面のまま固まっていたり、時にはアプリが落ちて再起動することがある。
これはカメラとの接続を解除する際に写真アプリがアクティブである必要があるようで、バックグラウンドで起動していたとしてもダメなようだ。
ちゃんと写真アプリが最前面に来ている状態で接続を解除すれば、読み込みの項目が消えて「最後に取り込んだ写真」というスマートアルバムが自動で表示されて、アプリが固まることはない。
アップル(Apple) Lightning USBカメラアダプタ MD821AM/A
売り上げランキング: 236,113

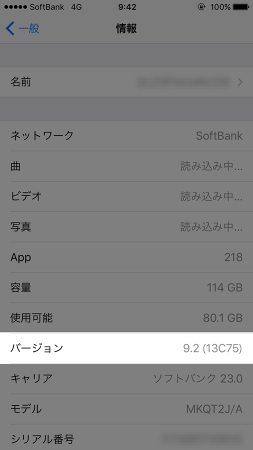




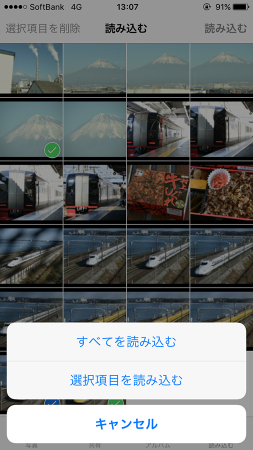
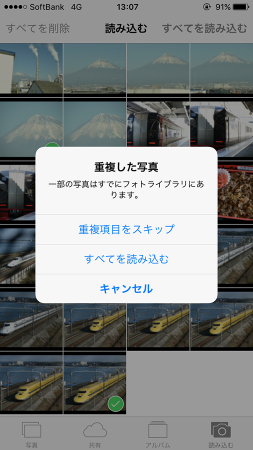
2024/11/03 01:28
だいぶ記事投稿から時間が経ておりますが、コメント書き込みをいたします。
ミラーレスはZ6IIを使用していますが、D4sの素晴らしい光学ファインダーと位相差AFは、過酷な光環境下と激しい動体撮影時に、また長玉を使う時の保持バランスおいて、依然Z6IIに対して明らかな優位性を感じている事と、シャッター音に浪漫を感じていることから、2024年11月現在でも未だ現役稼働しています。
(かと言ってD6導入にまでは踏み切れない)
さて、撮影した写真の出先のままのSNS投稿が、PCを用いないとできず困っておりました。
Flash Air SDカードを持っているのでCFアダプターで乗り切ろうと調べはじめたところ貴blogを拝見して、諦めました。
そして、MD821AM/Aを用いた運用方法を本記事で知り、活路を見出しました。
これからさっそくMD821AM/Aを購入しますが、まずは試行錯誤と結果のご情報をシェアしていただいた主様にお礼を申し上げたいと思います。
ありがとうございます。